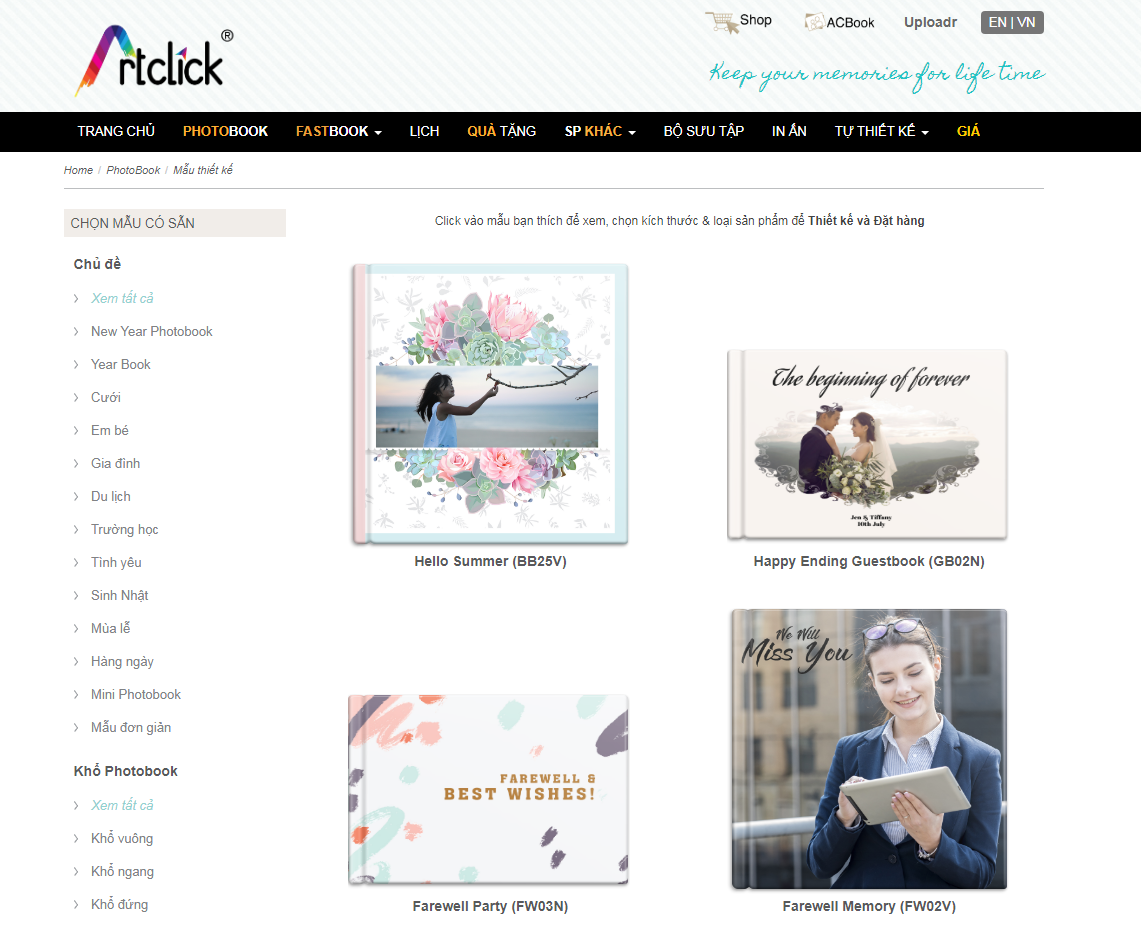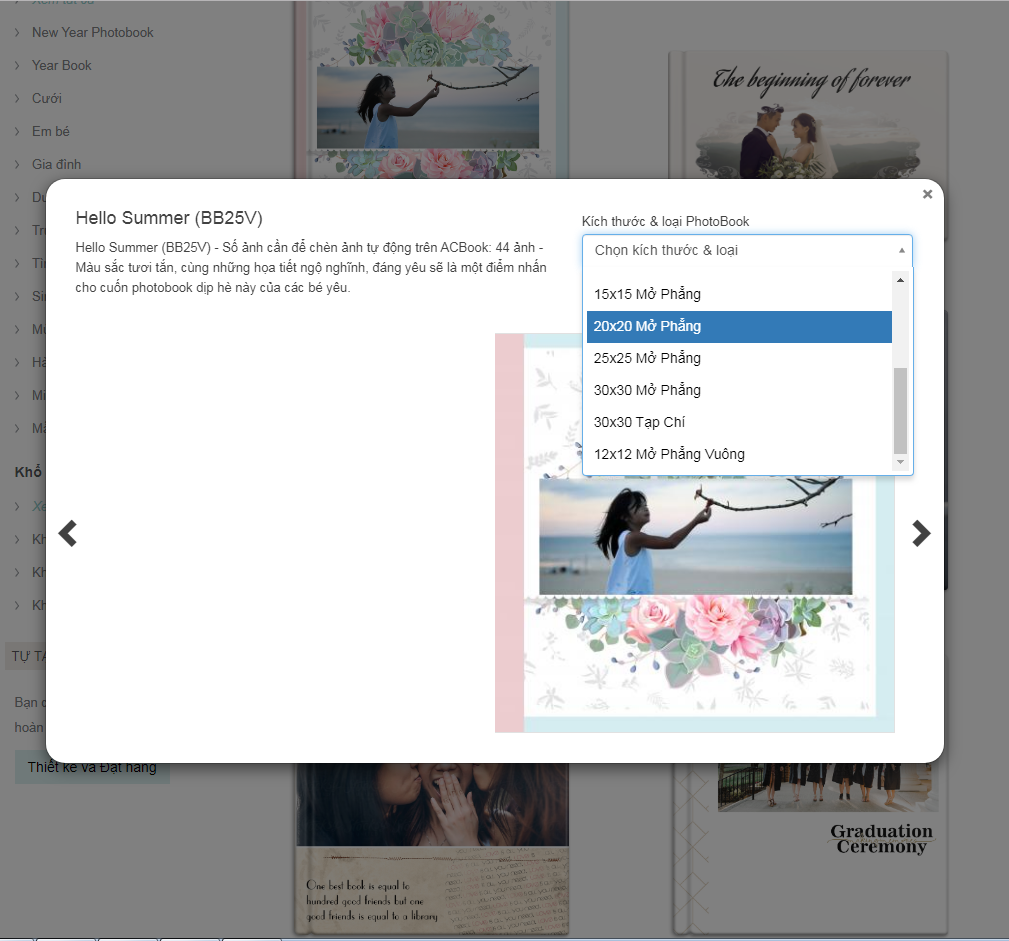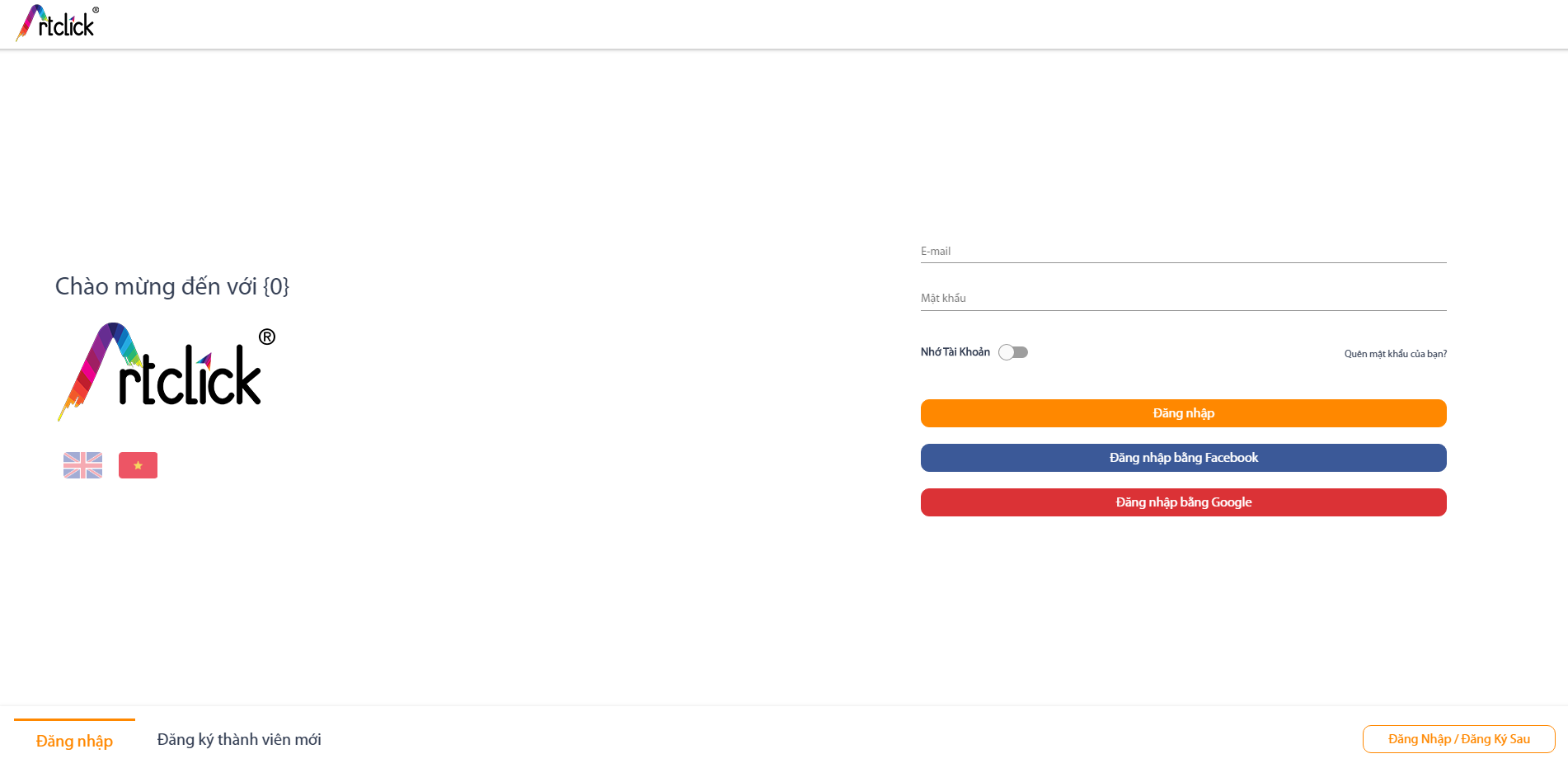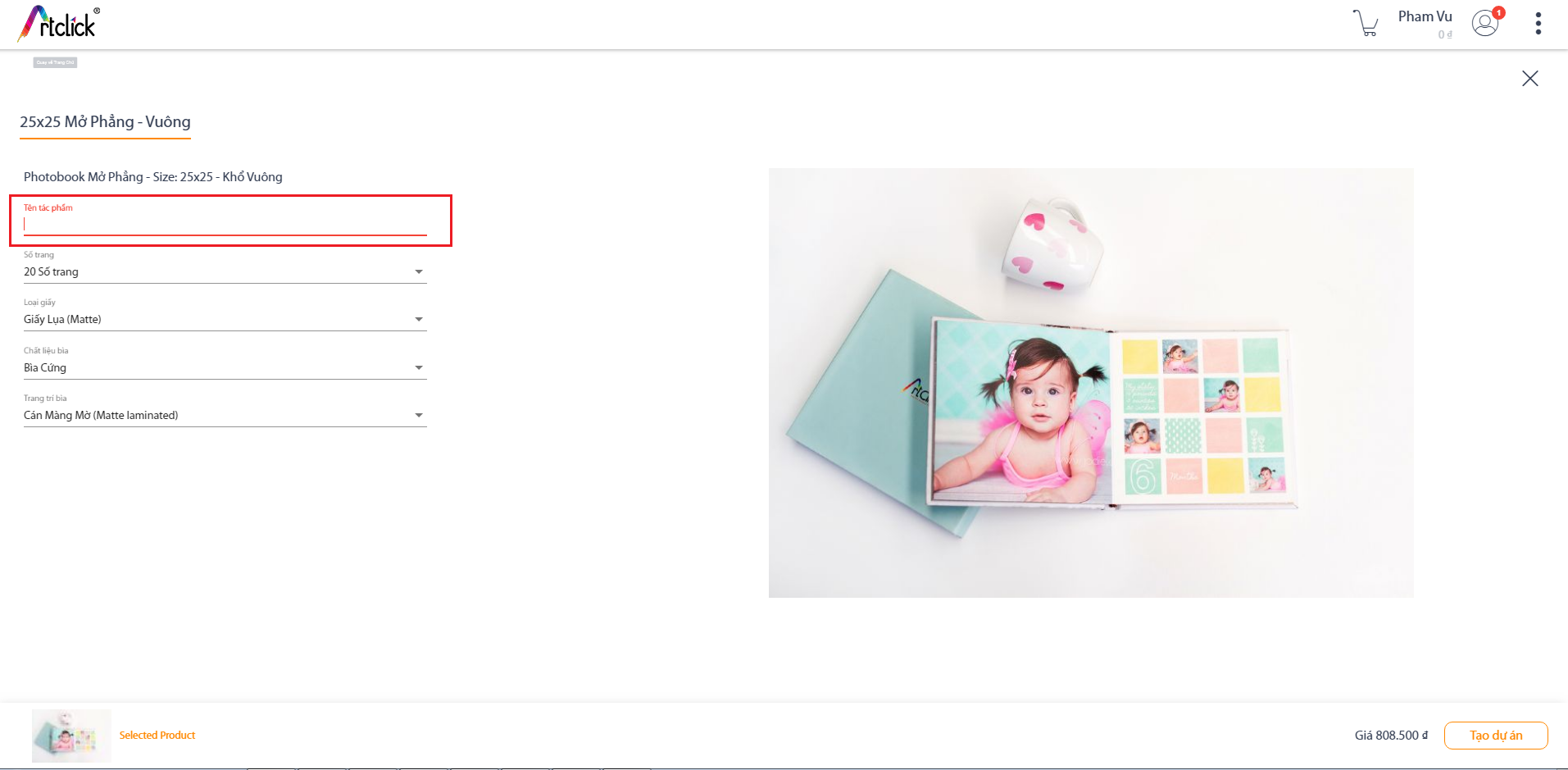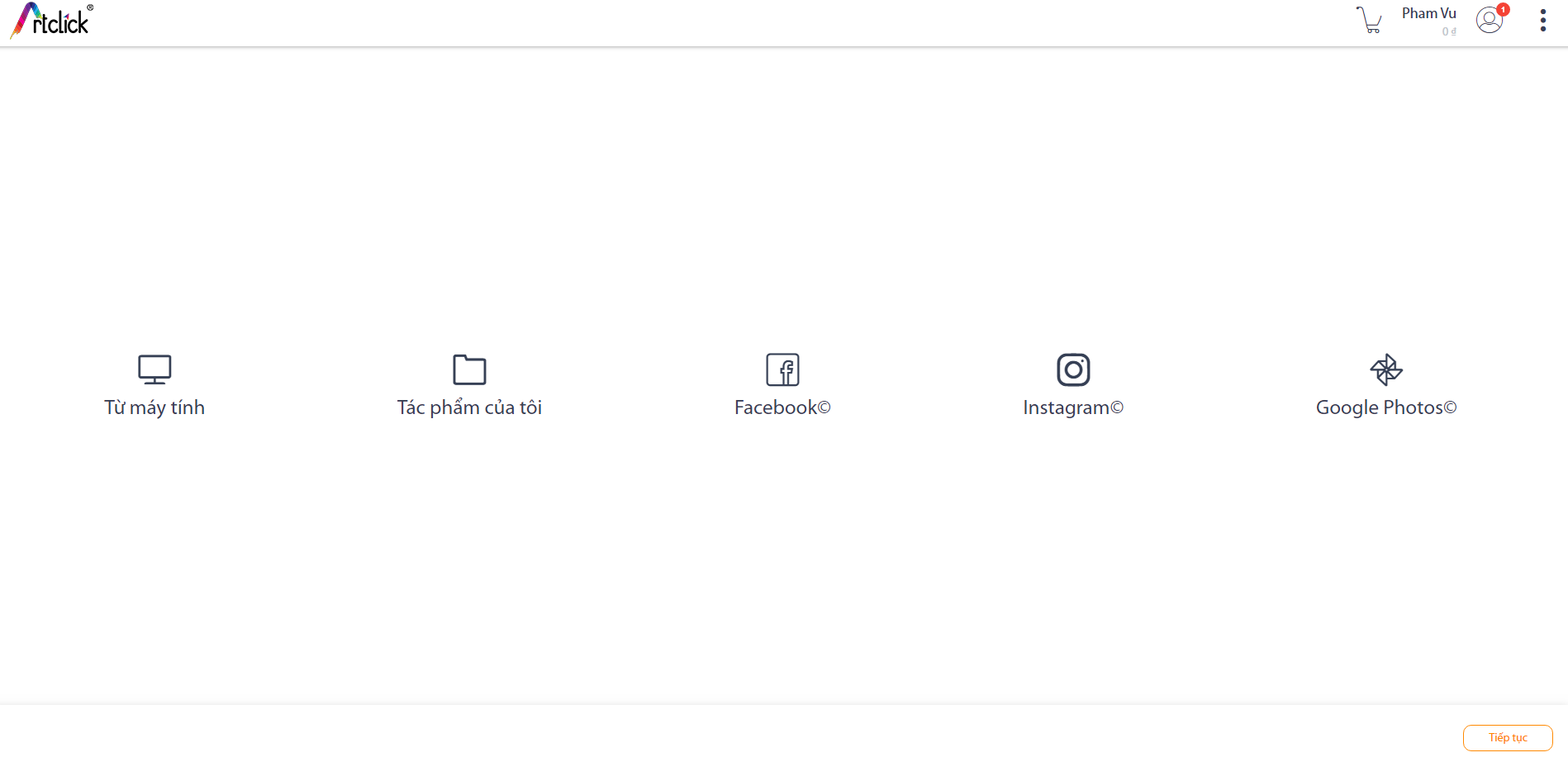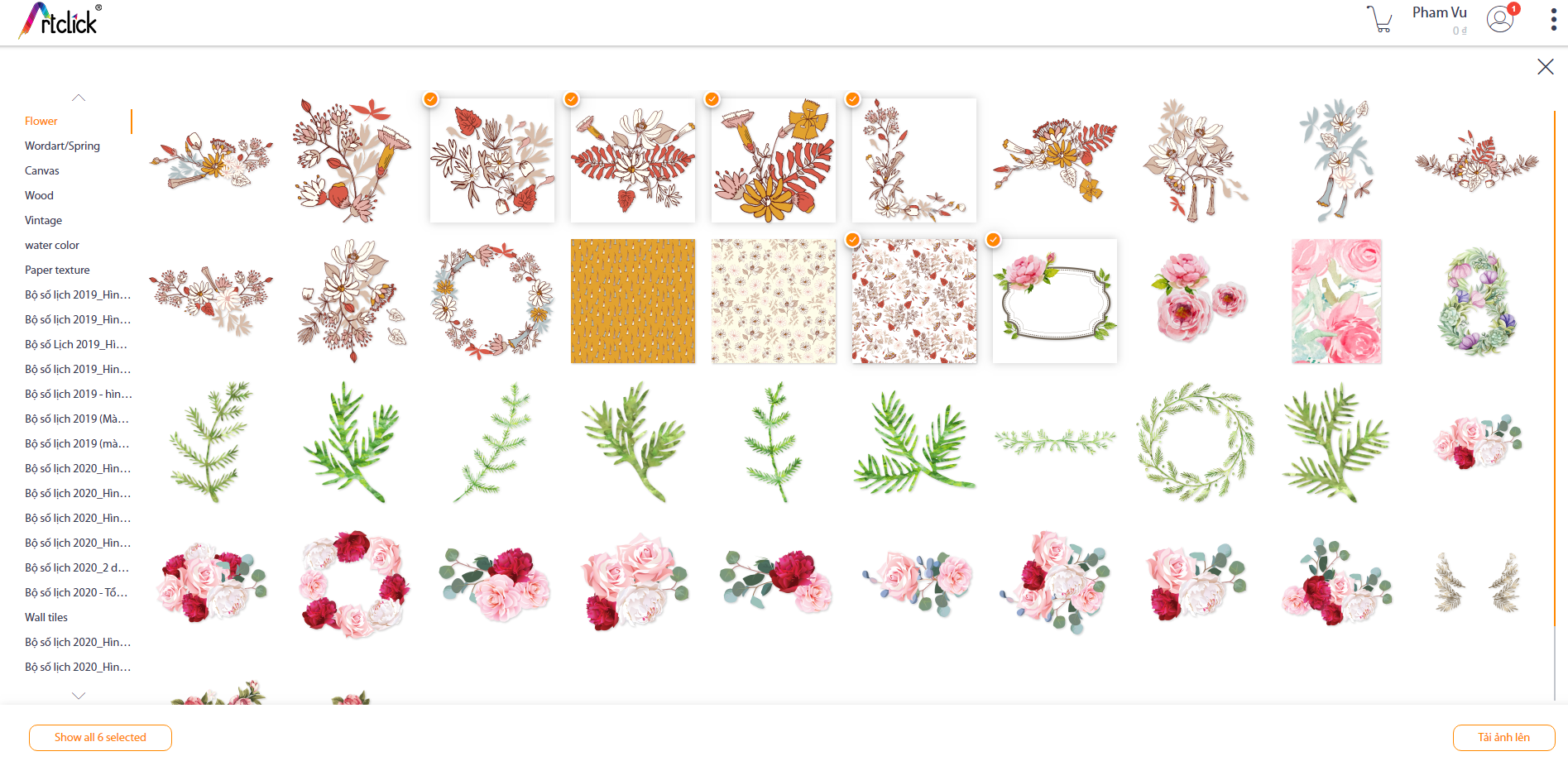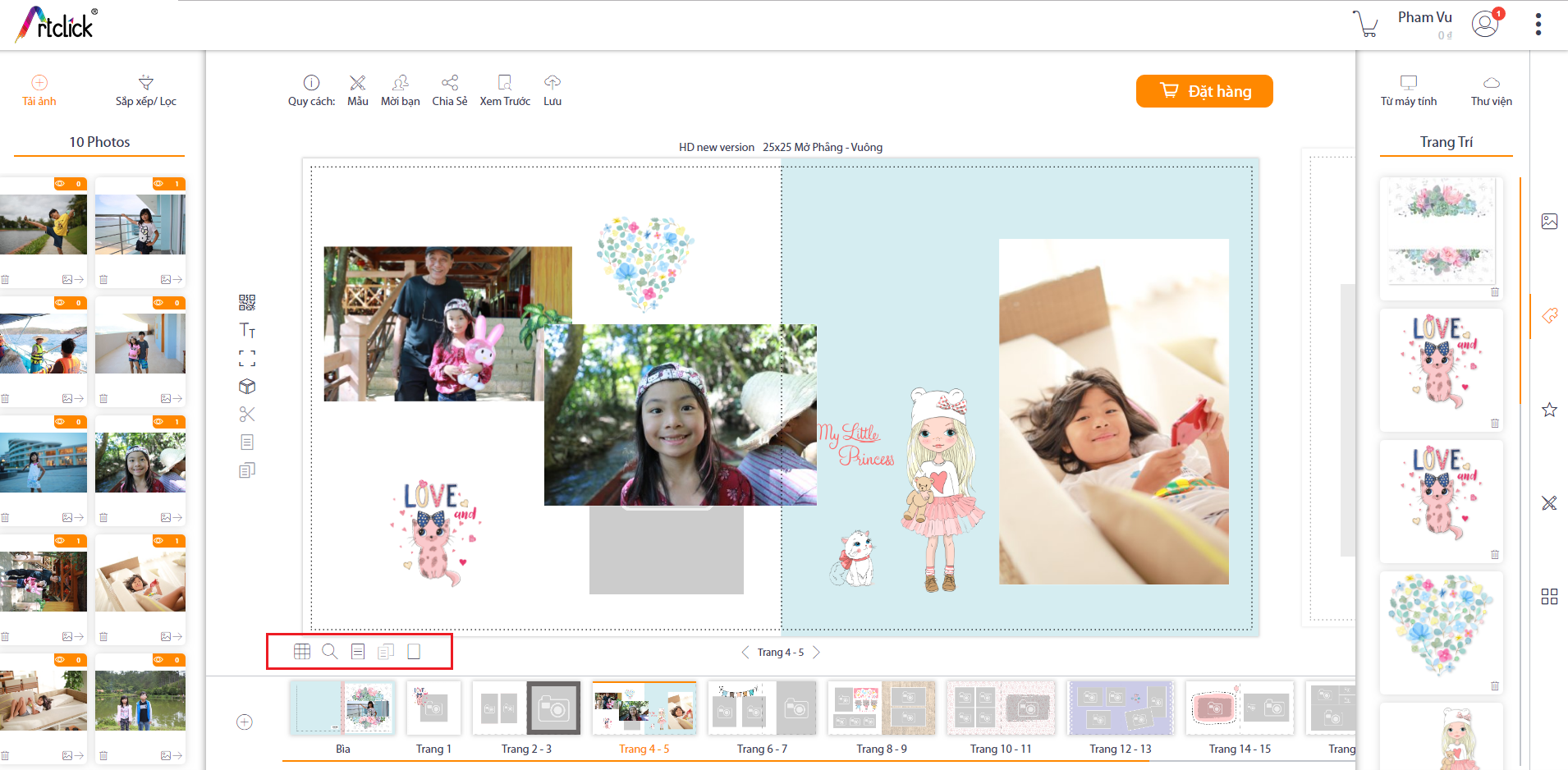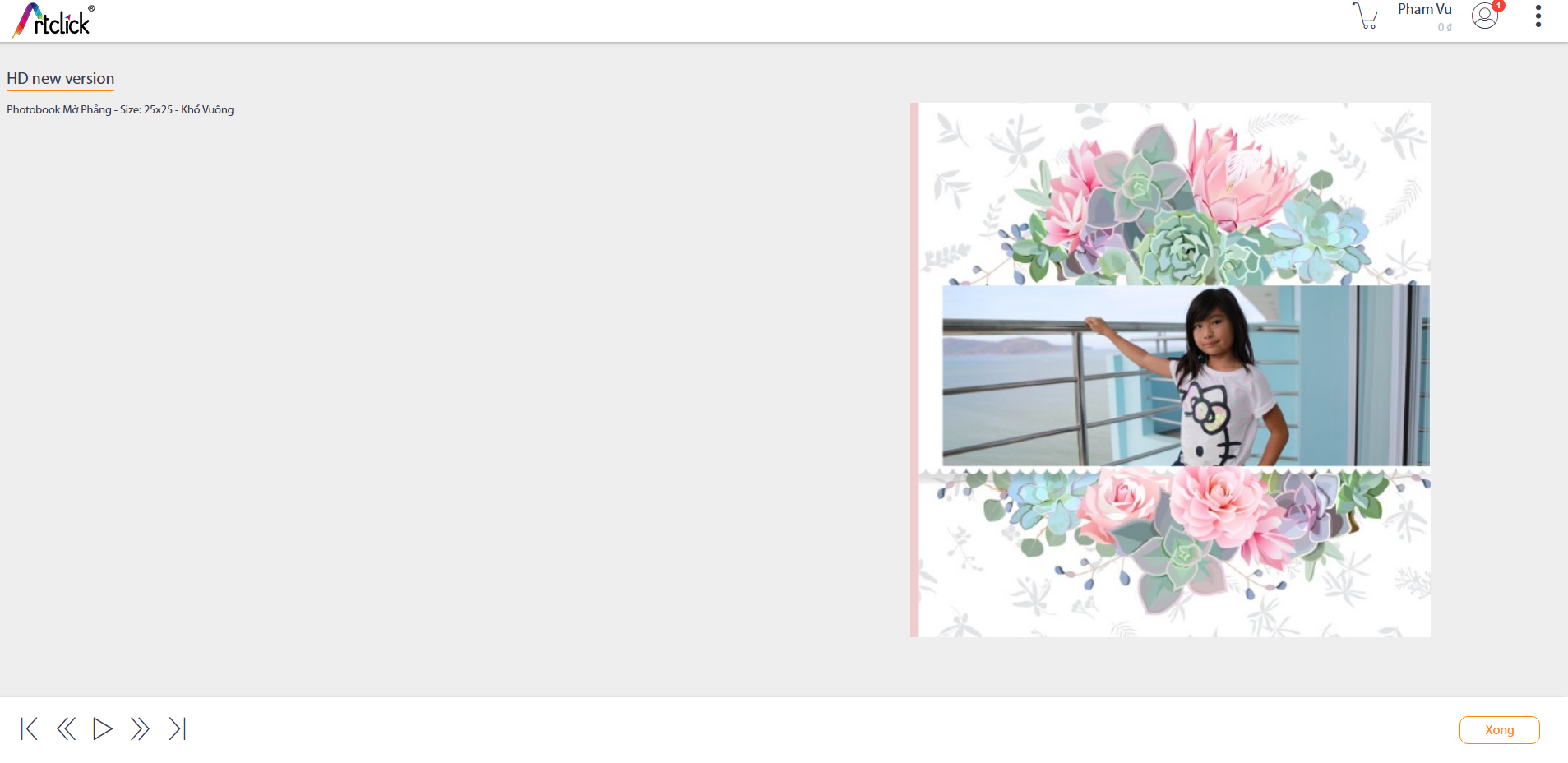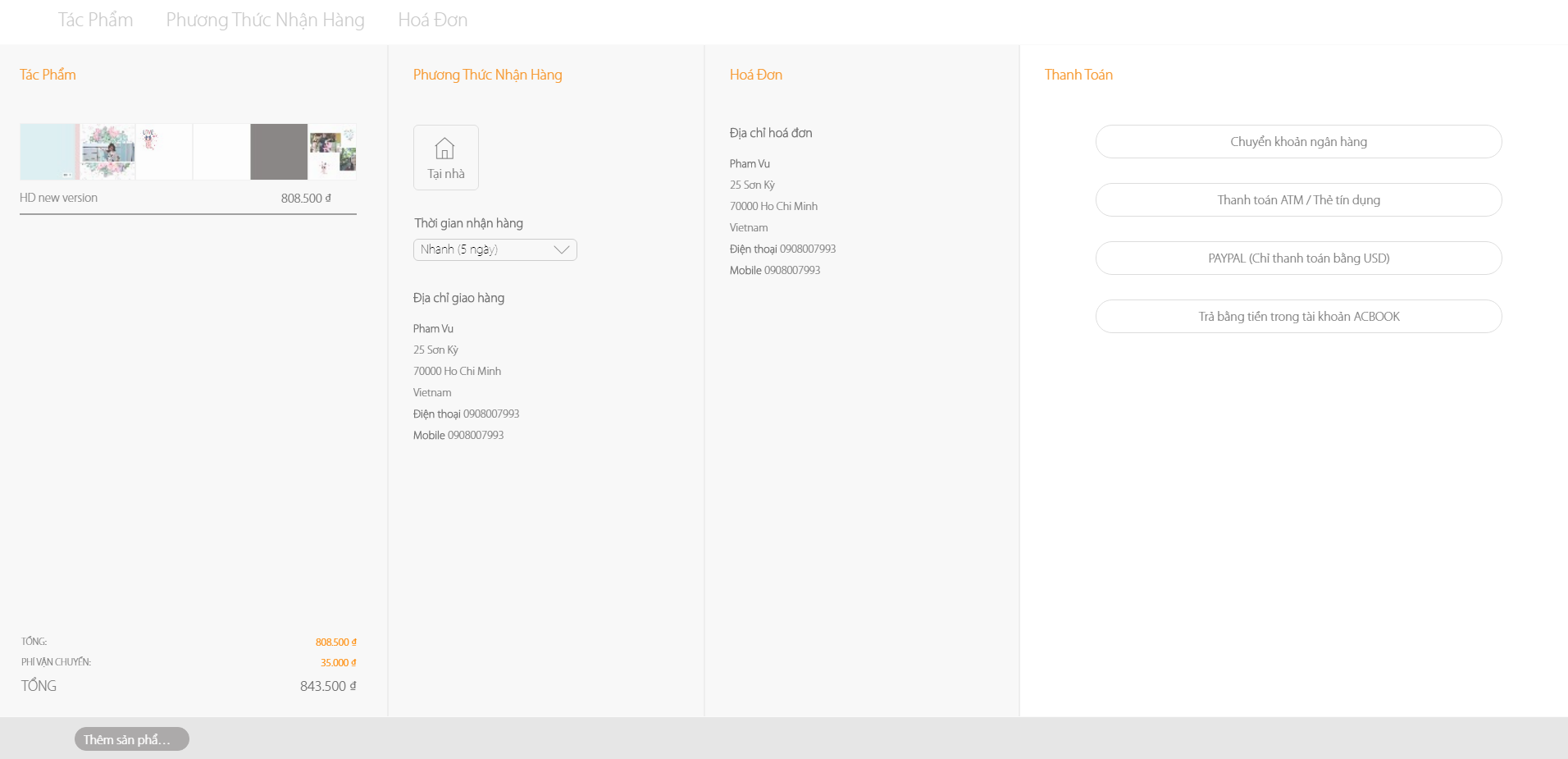Đang xử lý thông tin ...
Hướng dẫn thiết kế cơ bản
Hướng dẫn thiết kế Photobook cơ bản Phiên bản ACBook V3 (new version)
|
Bước 1: Chọn chủ đề + kích cỡ và loại photobook Cách 1
|
|
Cách 2:
|
|
Bước 2: Đăng ký tài khoản Bạn đăng ký bằng email cá nhân hoặc có thể click "Đăng nhập/Đăng ký sau" để bắt đầu thiết kế trước.
|
|
Bước 3: Điền tên dự án Đặt tên cho dự án thiết kế của bạn. Ví dụ: "Album cho bé Na".
Bạn có thể lựa chọn số trang, loại giấy, loại bìa cho tác phẩm của mình mong muốn. Sau đó click "Tạo dự án" để tạo tác phẩm |
|
Bước 4: Upload ảnh lên. Lựa chọn nguồn tải ảnh của bạn lên. Ví dụ như từ máy tính hay từ những album đã được đăng trên facebook, Google Photo,.... Sau đó NHẤN "Tiếp tục" để thiết kế
|
|
Bước 4-1: Chọn mẫu Nếu ở bước 1 bạn chọn cách 2 vào trực tiếp phần mềm thiết kế Online ACbook thì ở bước này bạn phải chọn mẫu thiết kế có sẵn hoặc có thể bỏ ra nếu bạn muốn tự thiết kế (chọn nút X góc phải màn hình).
Bạn có thể lựa các mẫu thiết kế sẳn dành cho loại sản phẩm và kích thước bạn đã chọn ban đầu. Ngoài ra, Bạn muốn xem mẫu đó nội dung như thế nào có thể bấm vào nút nhỏ được khoan màu cam như hình trên. Sau đó click "Tự chèn ảnh" để bắt đầu thiết kế |
|
Bước 5: Chèn hình Kéo thả ảnh vào mỗi trang theo ý tưởng của bạn.
|
|
Bước 6: Thiết kế cơ bản
|
|
Bước 7: Kiểm tra trước khi đặt hàng. Sau khi hệ thống tự động đổ hình vào template, bạn click "Preview" ở thanh công cụ phía trên để xem lại hình trước khi đặt hàng in.
|
|
Bước 8: Đặt hàng. Sau khi hoàn thành xong, click "Đặt hàng" ở thanh công cụ ở trên. Lưu ý: Ở phần Phương thức nhận hàng, Ship thường có nghĩa là ship qua dịch vụ chuyển phát nhanh dành cho các khu vực ngoài tp Hồ Chí Minh nên thời gian là từ 2-4 ngày. Còn Ship nhanh dành cho khu vực trong thành phố và nhân viên giao hàng bên Artclick sẽ đi giao trong vòng 1 ngày và tính phí. Hoặc nếu bạn nào khu vực trong thành phố muốn tiết kiệm một chút tiền ship thì có thể lựa chọn CPN và đợi 2-3 ngày để nhận hàng.
|
Quan trọng: Sau khi hoàn tất xong các bước trên hệ thống, gửi mail tới artclick@artclick.vn hoặc gọi tới (08) 39.381.632 hoặc liên hệ fanpage: facebook.com/artclick.vn để xác nhận đơn hàng của bạn.
 Giới thiệu
Giới thiệu